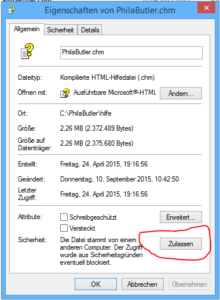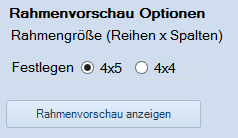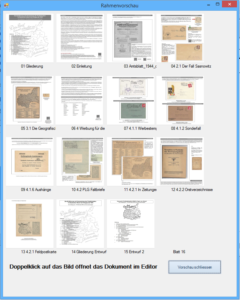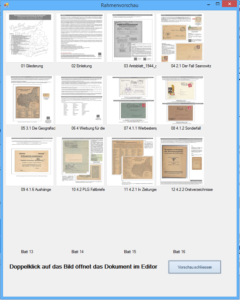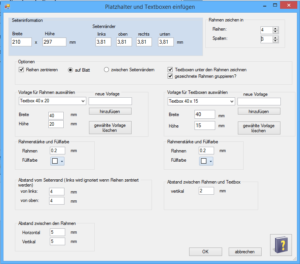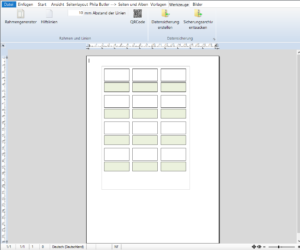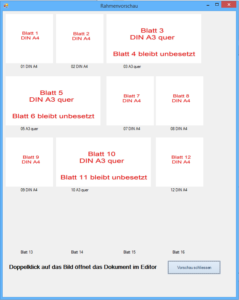Hier wird Ihnen geholfen
Finden Sie Antworten auf häufige Fragen oder schauen Sie sich die Trainingsvideos zu Phila Butler an. Ihre Frage ist nicht gelistet? Kein Problem. Schreiben Sie uns einfach. Wir antworten schnellstmöglich. Sie können von hier aus die auch aktuelle online Hilfedatei öffnenHäufige Fragen von Anwendern
Allgemeine Fragen
Die Programmhilfe besteht zu großen Teilen aus HTML Inhalten, die durch ein Browser Steuerelement innerhalb der Hilfedatei angezeigt werden.
Die modernen Browser (z.B. Internet Explorer 10) sind von Haus aus sehr restriktiv eingestellt um schadhafte Inhalte zu blockieren. Dazu können auch HTML Inhalte zählen.
Lösung:
Klicken Sie im Windows Explorer mit rechts auf die Hilfedatei und öffnen Sie die Einstellungen.
Im Register „Allgemein“ befindet sich die Schaltfläche „zulassen“.
Klicken Sie darauf, um die Darstellungseinschränkungen aufzuheben.
Nun sollte die Hilfe fehlerlos angezeigt werden.
Sie können einen Downloadlink anfordern. Rufen Sie dazu bitte die Seite Download Vollversion auf.
Seit der Version 1.0.0.41 ist Phila Butler kostenlos. Ein Freischaltcode ist nicht mehr erfoerderlich!
Weitere Einzelheiten entnehmen Sie bitte unserer Datenschutzerklärung.
Auch wenn Sie kein Aussteller sind, können Sie die Rahmenvorschau zur Ansicht Ihrer Sammlungsseiten nutzen.
Legen Sie vor der Rahmenvorschau die Rahmengröße 4×5 fest, in dem Sie die entsprechende Option anklicken.
Besteht Ihr Album aus maximal 20 Seiten, können Sie alle Seiten in der Vorschau betrachten.
Lösen wir uns in diesem Fall von dem Begriff „Rahmenvorschau“ und nennen diese Funktion statt dessen einfach „Albumvorschau“
Ja, natürlich. Machen Sie sich ein Bild von der Software bevor Sie sie installieren.
Sie haben dazu zwei Möglichkeiten:
- Sie können hier die Hilfedatei als Online-Version lesen. Dazu öffnet sich ein neues Browser-TAB.
- Sie finden die Programmhilfe auch als Windows Hilfedatei im CHM Format auf unserer Downloadseite. Entpacken Sie den Download anschließend auf Ihrer lokalen Festplatte. Mit einem Doppelklick auf die Datei „PhilaButler_SD_DE.chm“ öffnen Sie die Programmhilfe. Sollte die Hilfe nicht korrekt angezeigt werden, lesen Sie bitte hier woran das liegen kann.
Was ist für die Rahmenvorschau zu beachten?
Phila Butler arbeitet ohne Datenbank. Daher kann die Position der einzelnen Seite im Rahmen nicht über eine gespeicherte Positionsnummer bestimmt werden.
Phila Butler verwendet den Seitennamen, genauer gesagt die ersten beiden Zeichen des Seitennamens, zur Positionsbestimmung.
Wenn Sie Ihren Seitennamen die Positionsnummer voranstellen, sortiert Phila Butler die Seite an der korrekten Stelle ein.
Die Seite, die an Position 4 im Rahmen stehen soll, muss im Seitennamen demnach „04“ vorangestellt bekommen.
Die Positionsangabe muss zweistellig (also im einstelligen Bereich mit vorgestellter „0“ ) geschrieben werden.
Warum sind mehr als 12 Positionen verfügbar?
Die Positionen 13 bis 16 sind als Platzhalter für z.B. Entwürfe gedacht.
Sie können die Entwürfe durch einfaches Umbenennen an die gewünschte Position im Rahmen bringen.
Die Rahmenvorschau ist ein Alleinstellungsmerkmal von Phila Butler.
Als Aussteller haben Sie damit die Möglichkeit, Ihre Ausstellungsrahmen vorab anzuschauen und den optischen Eindruck Ihres Rahmens zu überprüfen.
Wie funktioniert die Rahmenvorschau
Phila Butler speichert die Albenseiten automatisch auch als JPG Datei, um so die Vorschaubilder bereitstellen zu können.
Genau diese Vorschaubilder werden auch in der Rahmenvorschau verwendet
Download und Installation
Die Programmhilfe besteht zu großen Teilen aus HTML Inhalten, die durch ein Browser Steuerelement innerhalb der Hilfedatei angezeigt werden.
Die modernen Browser (z.B. Internet Explorer 10) sind von Haus aus sehr restriktiv eingestellt um schadhafte Inhalte zu blockieren. Dazu können auch HTML Inhalte zählen.
Lösung:
Klicken Sie im Windows Explorer mit rechts auf die Hilfedatei und öffnen Sie die Einstellungen.
Im Register „Allgemein“ befindet sich die Schaltfläche „zulassen“.
Klicken Sie darauf, um die Darstellungseinschränkungen aufzuheben.
Nun sollte die Hilfe fehlerlos angezeigt werden.
Wenn ich die Datei PBSD_Setup.exe mit Doppelklick starte, erscheint auf meinem Bildschirm die Meldung „Verbindung zu Windows SmartScreen nicht möglich“
Wie Sie den SmartScreen-Filter deaktivieren können Sie als Praxistipp bei CHIP nachlesen.
Der Link öffnet in einem neuen Browser Tab.
Bitte beachten Sie die Warnhinweise von CHIP!
Beim Versuch, die Datei „pbsd_setup.exe“ auszuführen erscheint folgende Meldung:
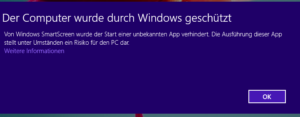
Klicken Sie auf „weitere Informationen“ um Details zum verifizierten Herausgeber anzuzeigen:
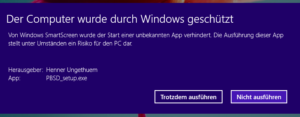
Klicken Sie auf „Trotzdem ausführen“ um das Programm zu installieren.
HINWEIS:
Im Windows Explorer können Sie die Datei „pbsd_setup.exe“ mit der rechten Maustaste anklicken. Dadurch öffnet sich ein Menü am Mauszeiger. Kllicken Sie in diesem Menü auf „Eigenschaften“. Im angezeigten Dialog können Sie dann über das Register „digitale Signaturen“ die Signatur und das Sicherheitszertifikat für die Software anzeigen.
Beim Einfügen von Sonderzeichen erscheint ein Hinweisdialog, der die Installation des Windows .NET Framkworks 3.5 vorschlägt.
Führen Sie die Installation des Microsoft .NET Frameworks durch.
Fehlercodes und Fehlermeldungen
Der Fehler Code 11422 wird innerhalb des Rahmengenerators ausgelöst, wenn Sie eine neue
Vorlage (Rahmen oder Textbox) speichern wollen, und das eingegebene Namens-Format nicht korrekt ist.
Bezeichnung und Maße müssen bei der Vergabe des Vorlagennamens durch ein Pipesymbol (|) getrennt werden
(z.B.: Ansichtskarte|100×70)
Klicken Sie bitte mal im Rahmengenerator auf die Hilfe-Schaltfläche.
Die Hilfe öffnet sich genau zum Rahmengenerator.
Dort können Sie einen Eintrag „Neu ab Version 1.0.0.4“ finden.
Darin ist das Eingabeformat auch nochmal nachzulesen.
Der Fehlercode 31028 wird generiert wenn die Albumseite gespeichert werden soll bzw. gespeichert wurde.
Phila Butler erzeugt zu jeder gespeicherten Seite ein kleines Vorschaubild.
Aufgrund eines unklaren Verhaltens der GDI+ Bibliothek von Microsoft kann dieser Fehler nicht konstant reproduziert werden. Er tritt also nicht nachvollziehbar und nur sporadisch auf.
Beim erneuten Speichern derselben Seite kann es also sein, das die GDI+ Bibliothek das Bild korrekt erzeugt, und dieses Bild dann auch korrekt gespeichert wird. Versuchen Sie deshalb bitte einfach, die Seite (und damit auch das Bild) erneut zu speichern.
Die GDI+ Bibliothek von Microsoft können wir nicht verändern. Auch wir müssen in dem Fall auf die Korrektur von Microsoft warten.
![]() Die Meldung ist bekannt seit Version 1.0.0.30.
Die Meldung ist bekannt seit Version 1.0.0.30.
Diese Fehlermeldung tritt auf, wenn das Programm auf einem PC gestartet wird, auf dem die
Microsoft Visual C++ Redistributable Packages für Visual Studio 2013 nicht installiert sind.
Sollte der Fehler auf Ihrem System auftreten, installieren Sie bitte die benötigten Packages.
Sie können die Packages direkt von Microsoft downloaden. Dazu können Sie diesen Link benutzen:
https://www.microsoft.com/de-de/download/details.aspx?id=40784
Nach Download finden Sie eine Datei namens „vcredist_x86.exe“ in Ihrem Downloadverzeichnis.
Starten Sie die Installation der Packages mit einem Doppelklick und folgen Sie den Installationshinweisen.
Nach erfolgreicher Installation startet „Phila Butler“ wie gewohnt.
Hinweis:
Das Vorhandensein bereits installierter Packages können Sie in der Systemsteuerung / Programm und Funktionen überprüfen.
Lizenzen
Sie können einen Downloadlink anfordern. Rufen Sie dazu bitte die Seite Download Vollversion auf.
Seit der Version 1.0.0.41 ist Phila Butler kostenlos. Ein Freischaltcode ist nicht mehr erfoerderlich!
Weitere Einzelheiten entnehmen Sie bitte unserer Datenschutzerklärung.
Seit der Version 1.0.0.41 ist Phila Butler kostenlos. Ein Freischaltcode ist nicht mehr erfoerderlich!
Sie können einen Downloadlink anfordern. Rufen Sie dazu bitte die Seite Download Vollversion auf.
Weitere Einzelheiten entnehmen Sie bitte unserer Datenschutzerklärung.
Tipps und Tricks
Dieses Problem kann der Textboxen und Platzhalter-Generator für Sie lösen.
Im Beispiel besteht der Satz aus 12 gleichgroßen Marken.
- Öffnen Sie den Generator und legen Sie die Anzahl der Spalten und Reihen für die Platzhalter fest
- Wählen Sie eine Vorlage aus der Liste „Vorlage für Rahmen“ oder geben Sie die Abmessungen in die Eingabefelder ein
- Legen Sie Rahmenstärke und Füllfarbe für die Rahmen fest (optional)
- Definieren Sie den oberen Linken Fixpunkt an dem mit dem Zeichnen der Platzhalter begonnen werden soll
- Setzen Sie das Häkchen vor „Textboxen unter den Rahmen zeichnen“, wenn gleichtzeitig Textboxen unter den Marken platziert werden sollen
- Wählen Sie die entsprechende Vorlage aus der nun sichtbaren Auswahlliste „Vorlage für Textboxen auswählen“ oder geben Sie Breite und Höhe manuell ein
- Legen Sie Rahmenstärke und Füllfarbe für die Textboxen fest (optional)
- Setzen Sie das Häkchen vor „gezeichnete Rahmen gruppieren?“, wenn ein zusammenfassender Rahmen um alle Boxen gezogen werden soll.
Somit wird das nachträgliche Verschieben aller generierten Textboxen wesentlich erleichtert - Definieren oder übernehmen Sie den „Abstand zwischen Rahmen und Textbox“
- Klicken Sie auf „OK“ um Rahmen und Textboxen erstellen zu lassen
Auch wenn Sie kein Aussteller sind, können Sie die Rahmenvorschau zur Ansicht Ihrer Sammlungsseiten nutzen.
Legen Sie vor der Rahmenvorschau die Rahmengröße 4×5 fest, in dem Sie die entsprechende Option anklicken.
Besteht Ihr Album aus maximal 20 Seiten, können Sie alle Seiten in der Vorschau betrachten.
Lösen wir uns in diesem Fall von dem Begriff „Rahmenvorschau“ und nennen diese Funktion statt dessen einfach „Albumvorschau“
Wie können DIN A3 Seiten dargestellt werden?
Bei der Verwendung von Seiten im DIN A3 Querformat gilt es, Folgendes zu berücksichtigen:
DIN A3 ist doppelt so groß wie DIN A4. Bei der Darstellung in der Rahmenvorschau blendet Phila Butler
die nächste Vorschauseite aus, da sie sowieso überdeckt würde.
Dem nebenstehenden Schema können Sie den Einbau und die Darstellung von DIN A3 Seiten entnehmen.
Bitte beachten Sie, dass die jeweils folgende Seite ausgeblendet ist.
Der unten eingebaute Player zeigt eine selbstablaufende PowerPoint Präsentation. Sie können den Player in den Vollbildmodus schalten, um die Darstellung zu vergrößern. Sie können den Player stoppen (PAUSE), um Texte in Ruhe zu lesen.
Machen Sie sich ein Bild von der Software bevor Sie sie installieren. Sie können die Programmhilfe hier online durchblättern